POWER-Z KM002C是专注于充电领域的英文网站ChargerLAB 推出了一款新品测试工具,这款测试工具可以说是POWER-Z系列测试仪有史以来最大的一次更新了,采用USB-C接口,屏幕更大了,功能也更全了。
作为一款充电测试仪器,POWER-Z KM002C可以记录设备在充电时的数据变化情况,并且会以数据的形式存储起来,方便用户调用复查等。下面一起来看看新款的POWER-Z KM002C是如何操作来记录充电数据的。
单机记录充电数据
ChargerLAB的POWER-Z KM002C PD3.1测试仪可以独立记录数据存储在机身内部,下面我们来具体操作一下。

将USB-C充电线连接POWER-Z KM002C测试仪的HID接口将屏幕点亮,此时处于显示电压、电流以及功率等信息的界面。

随后单击第三个按键,此时来到了“hello”的界面。

在“hello”的界面单击第二个按键,此时测试仪的屏幕中弹出了新建一条记录的提示。

单击最右侧的按键选择确认。

选择好确认之后单击第二个按键进入到记录数据的界面。

此时测试仪已经开始记录充电数据了,在上面的界面中顶部可以看到此时测试仪已经记录了三条数据。
这是使用POWER-Z KM002C测试仪记录充电数据的操作过程,以上整个过程测试仪均未连接电脑,记录的数据会存储在测试仪内部的存储器中。
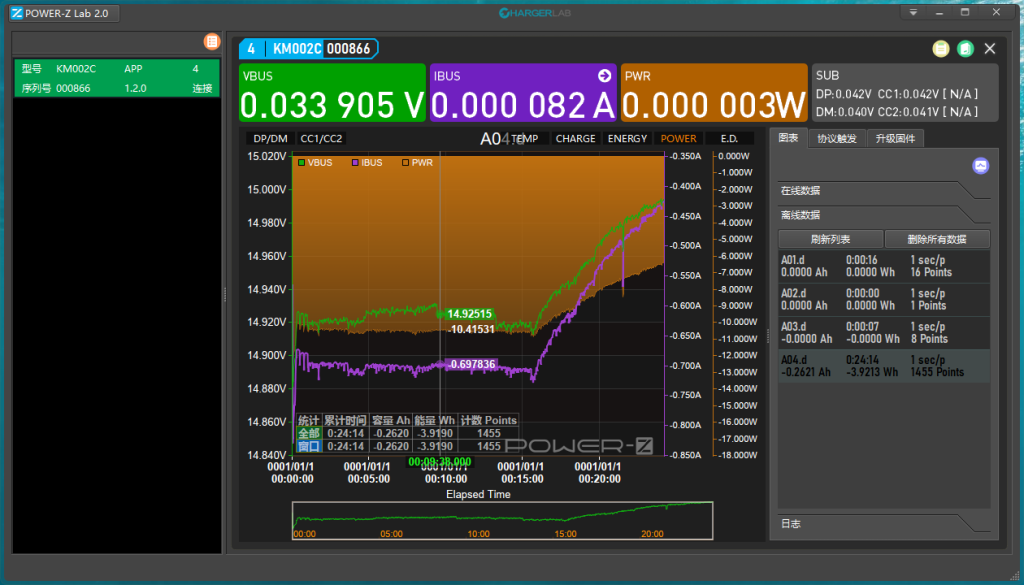
将已经记录测试数据的ChargerLAB的POWER-Z KM002C PD3.1测试仪连接到电脑的上位机,在功能区的离线数据里面可以查看记录的数据情况。
搭配上位机记录充电数据
ChargerLAB的POWER-Z KM002C PD3.1测试仪除了可以自身独立记录数据外,还可以搭配上位机记录数据。
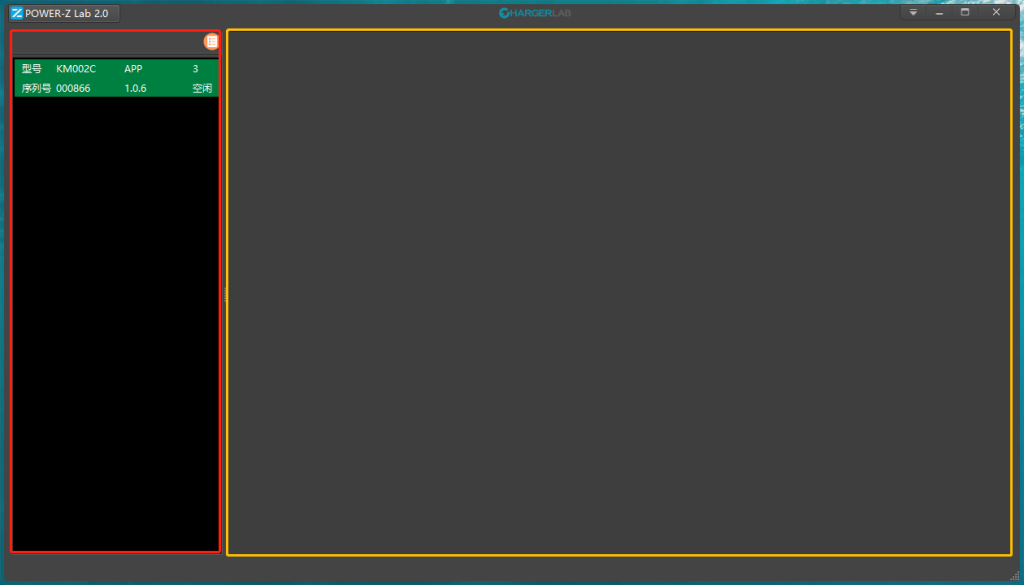
在电脑端下载好上位机APP后,ChargerLAB的POWER-Z KM002C PD3.1测试仪通过自带的HID USB-C接口通过USB-C线材连接到电脑,打开APP后会看到上图的画面。
红色区域显示连接到电脑的测试仪数量,黄色区域显示每款测试仪检测的具体数据变化情况。
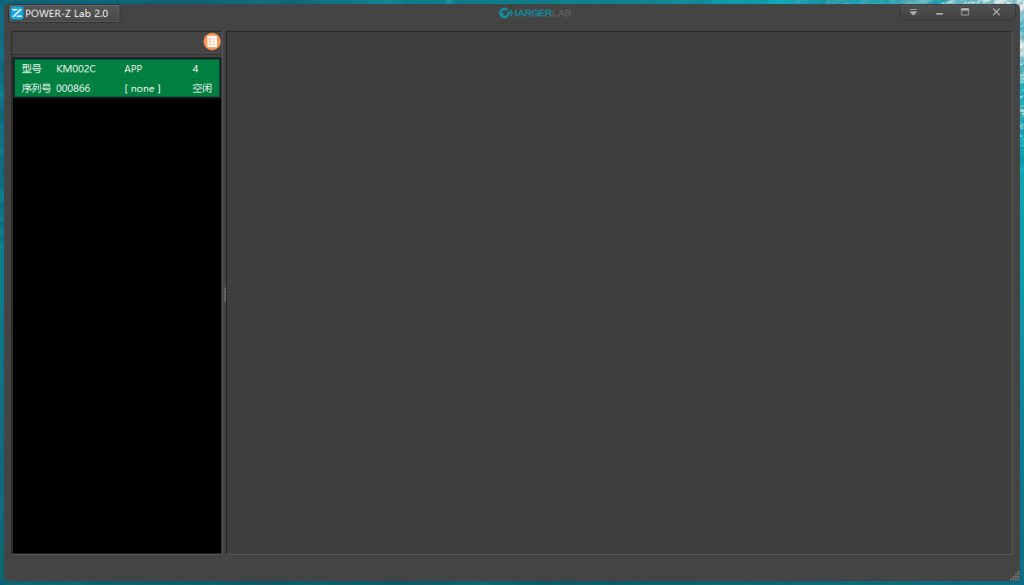
还是这个画面,此时已经将ChargerLAB的POWER-Z KM002C PD3.1测试仪连接到电脑,在左侧看到KM002C的选项框已经变绿,代表已经读取到测试仪。
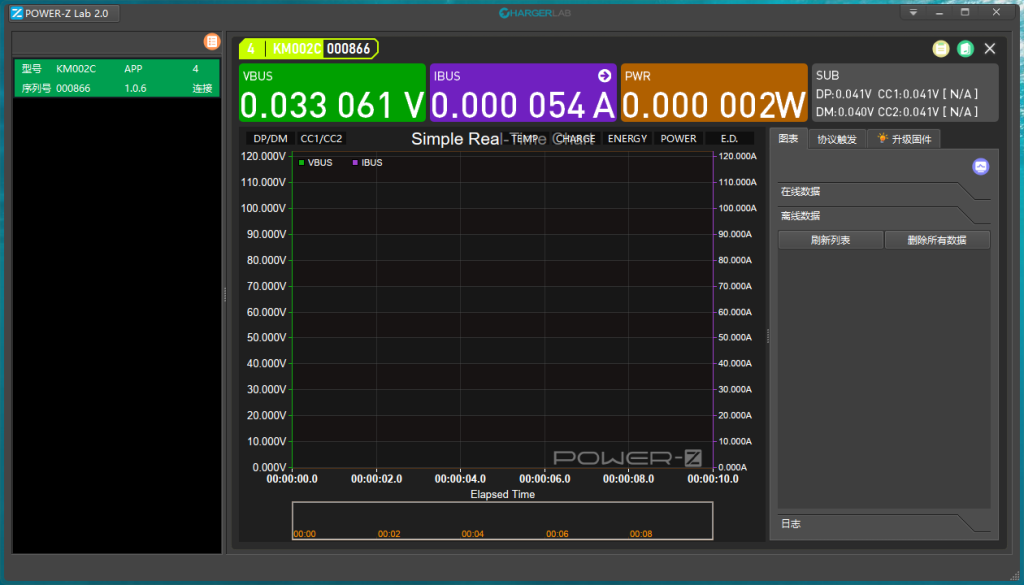
双击绿色的选项框后,可以进入到具体的监测画面,在这里可以清晰的了解到设备充电时的数据变化情况。
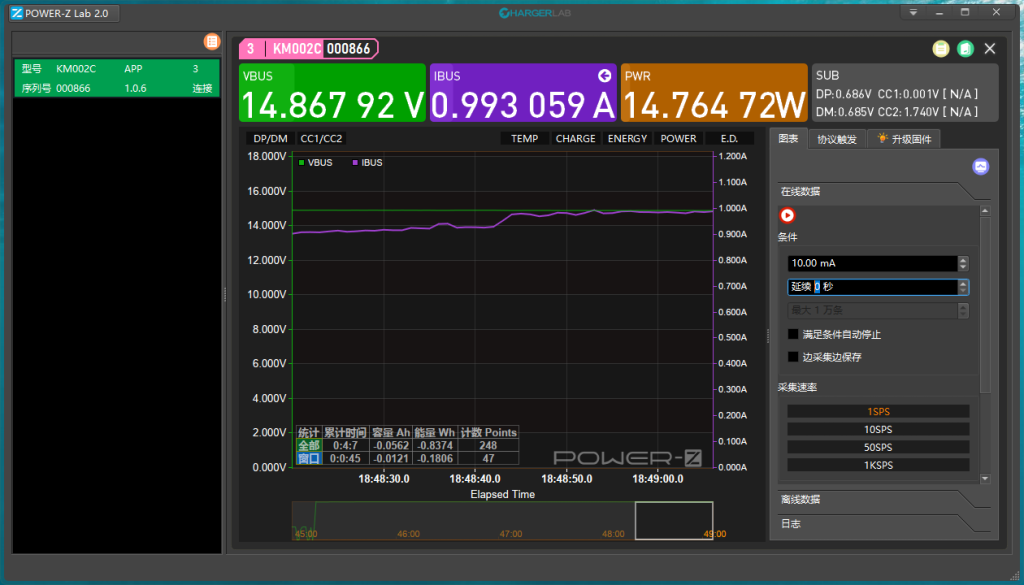
上图是已经将ChargerLAB的POWER-Z KM002C PD3.1测试仪连接到充电的设备当中,在上位机APP中可以实时的监测数据变化情况,电压、电流、功率的具体数值,在下方也可以实时的监测到数据变化的曲线等信息。
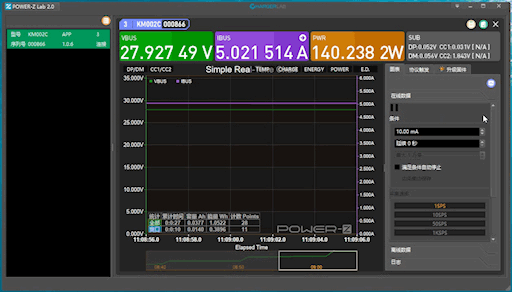
这是将ChargerLAB的POWER-Z KM002C PD3.1测试仪连接到电脑的上位机监测苹果140W氮化镓充电器充MacBook Pro 16 2021的画面,此时的充电电压为27.93V,功率约为140W左右,在上位机中无论是数据还是曲线图都是实时变化实时监测的。

点击红框中的POWER选项,此时在中间曲线的位置增加了功率的显示。
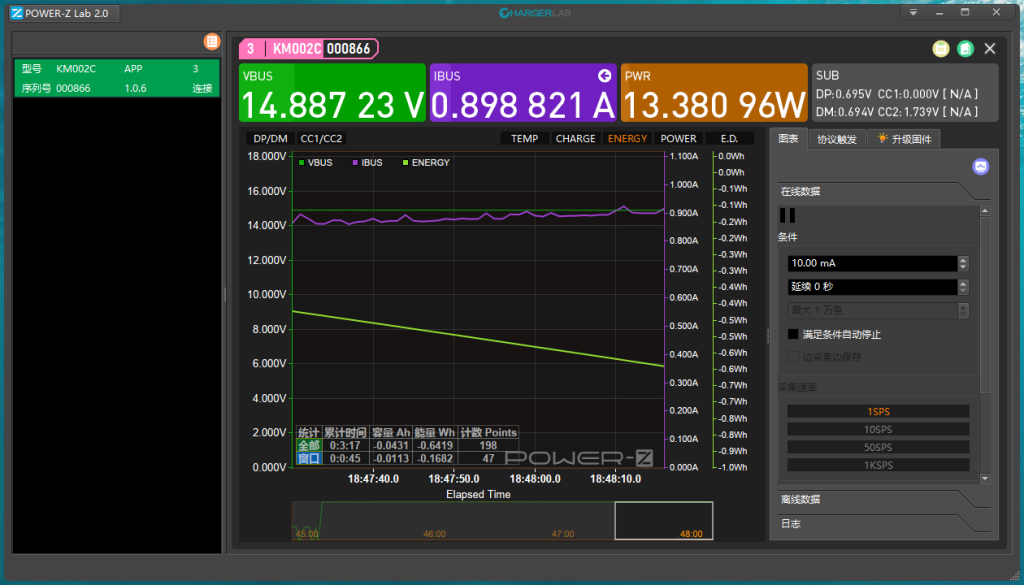
同样的位置点击ENERGY,在右侧还可以看到充电时所用的Wh值。
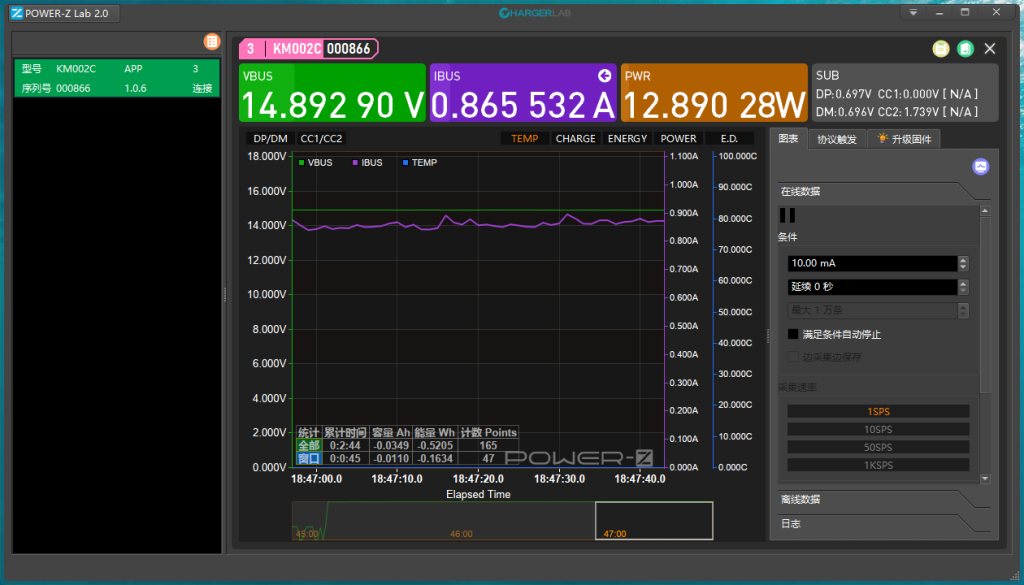
还可以调出测试仪的温度信息等等。
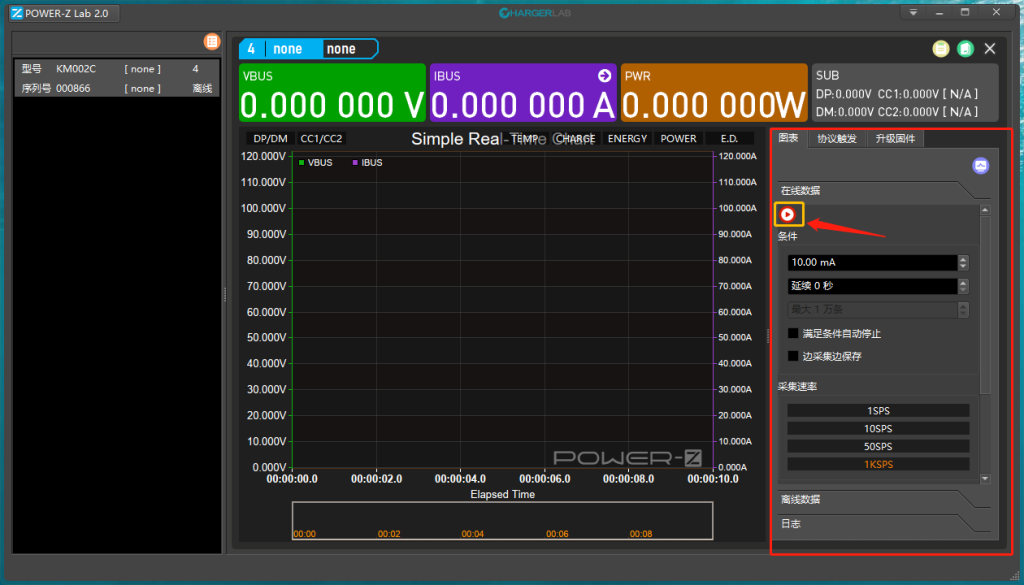
在上位机的操作界面中,功能区可以设置调节更多参数信息,在红框中,点击黄色框中的标识后上位机开始记录充电数据。
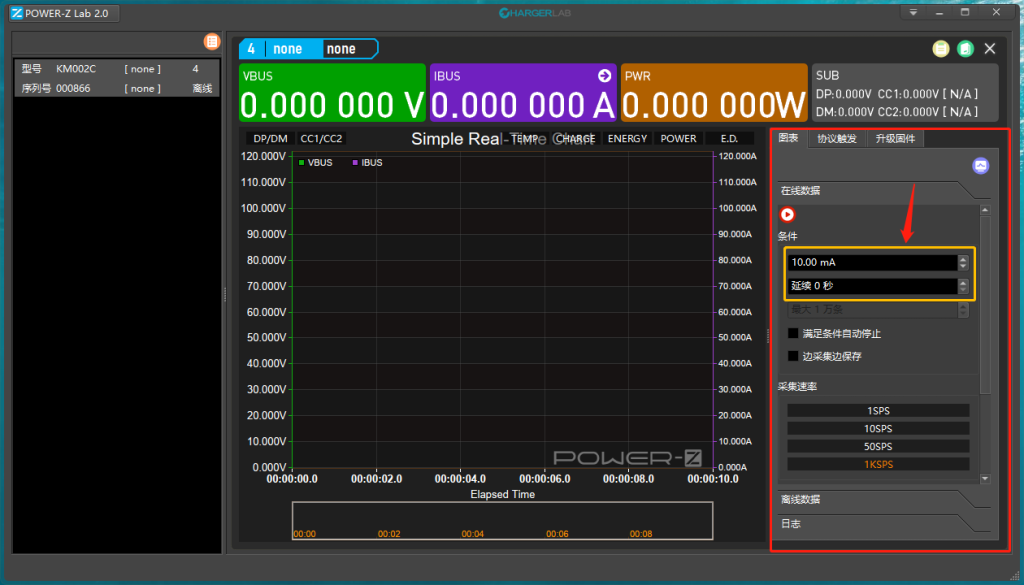
这一界面的黄框中可以设置电流的最低值,功能在于当记录的电流达到设定的最低值后便停止记录,下面还可以设置当电流达到设定的最低值后延续几秒后停止,满足条件自动停止与边采集边保存等选项。
这个功能的好处在于当测试结束触发电流最低值时,上位机可以主动中断记录,避免最后导出来的数据后面都是无用的。
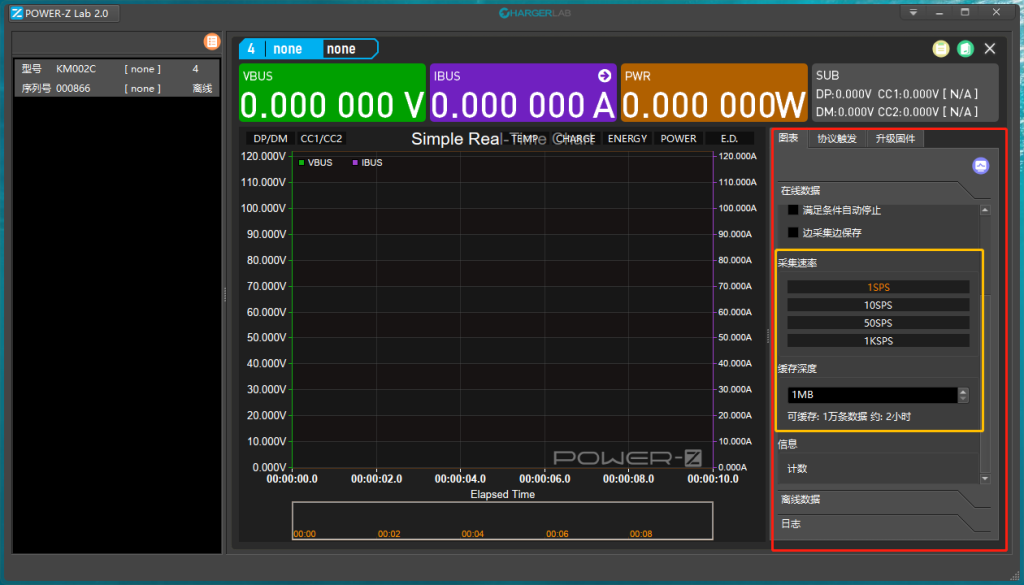
采集速率:这里可以设置上位机1秒采集数据的数量,有1秒1次、1秒10次、1秒50次和1秒1千次四个档位。
缓存深度:可以设置上位机的存储空间大小,更多的存储容量大小意味着可以存储更多的测试数据,在设置不同的存储深度的情况下能记录的数据量也是不同的。缓存深度决定了可缓存数据的大小和时长,采集速率决定了时长。
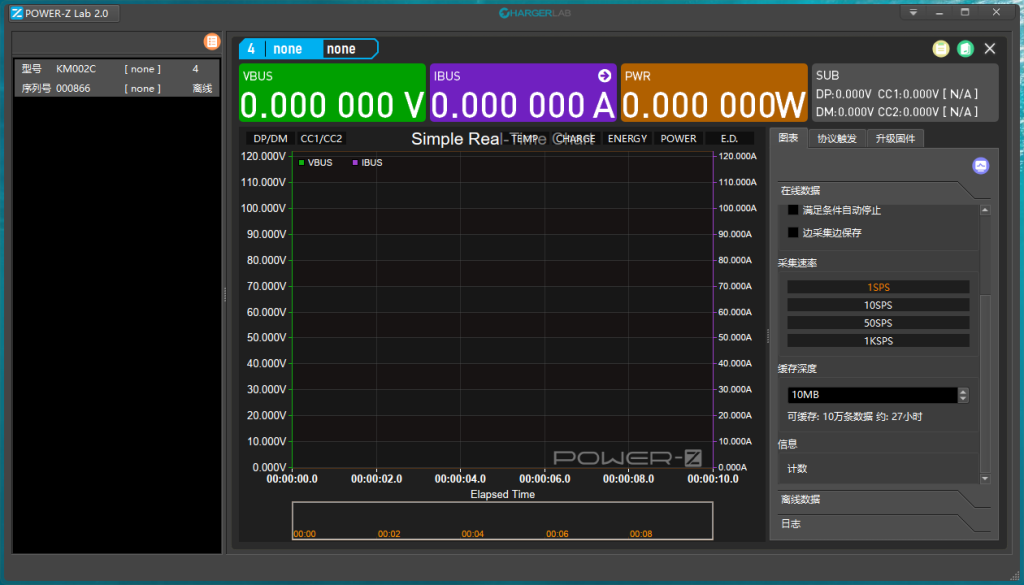
举个例子,现在将采集速率选择1秒1次,可缓存的数量为10万条数据,可以记录约27个小时的时间。
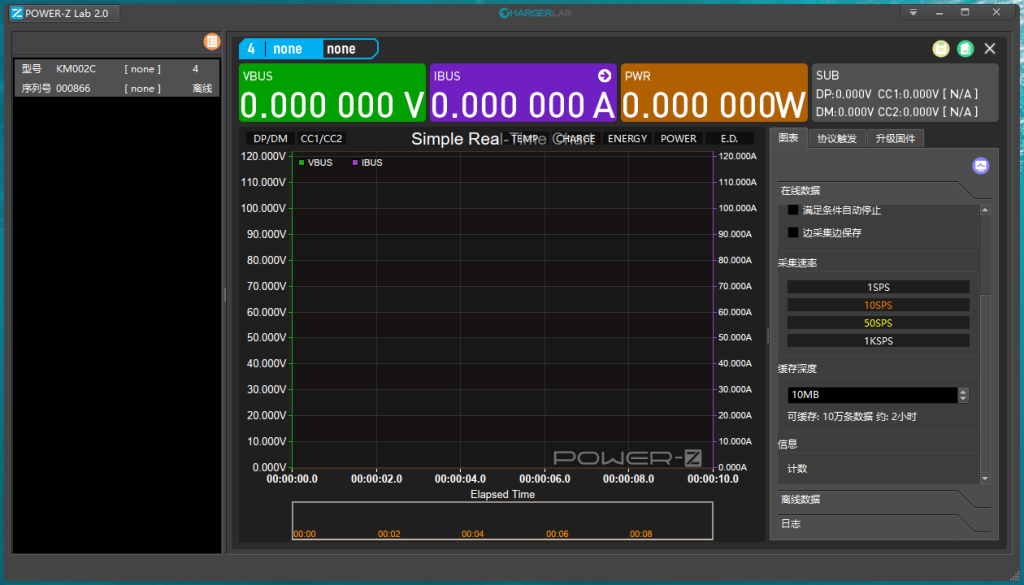
将采集速率选择为1秒10次,每秒测试的数据量增加了,所以记录的时间变成了2个小时,但是可缓存的数据量还是10万条。
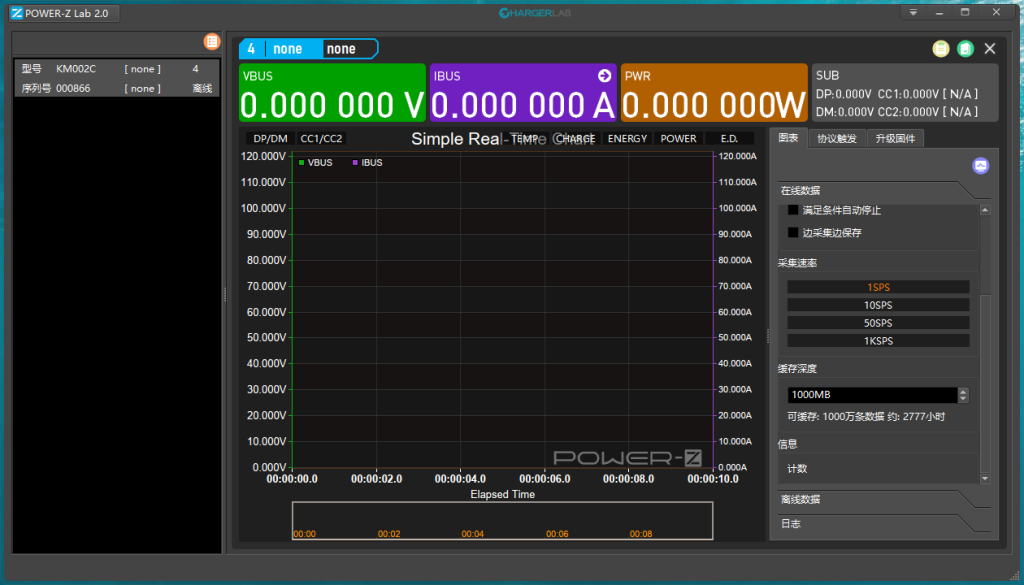
这里不调采集速率,将缓存深度调整为100MB,这时可缓存的数据变成了1000万条数据,可以记录约2777小时的测试时间。
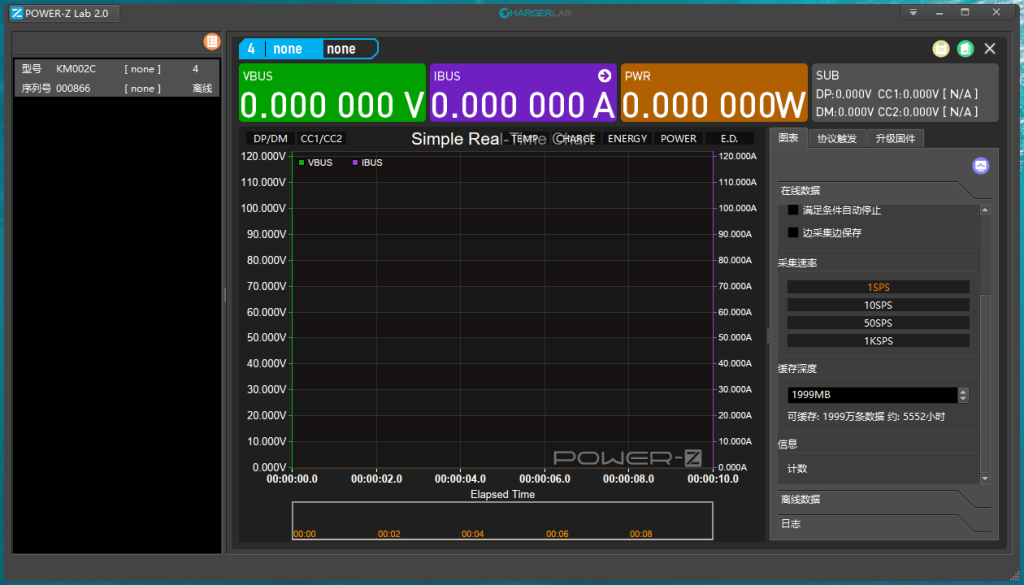
目前上位机的缓存深度最大可达1999MB,可缓存1999万条数据,可以记录5552个小时的时长。
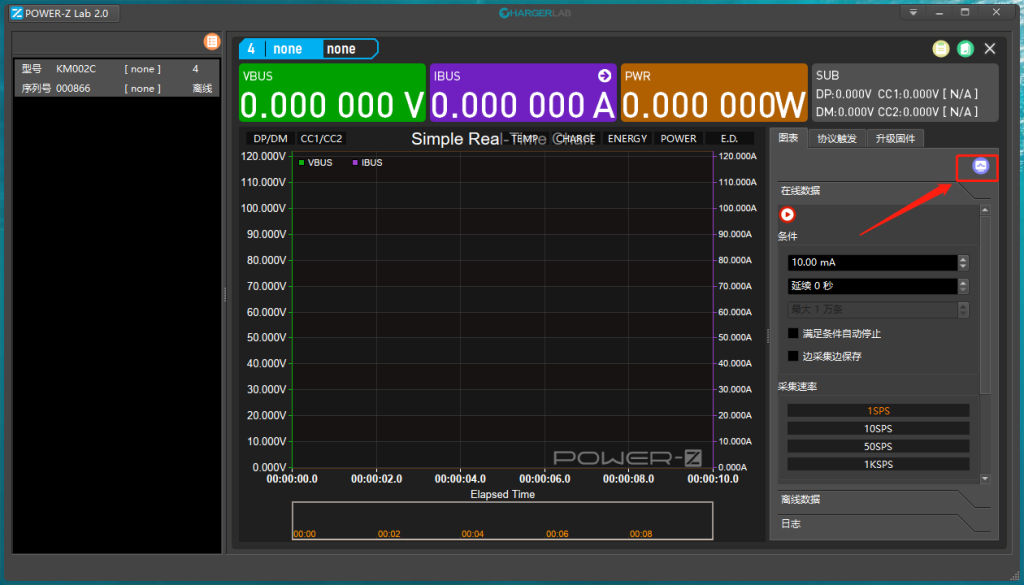
在记录结束后找到电脑的这个图标可以执行更多操作。
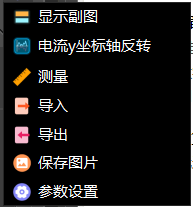
将测试时记录的数据以不同的形式保存下来,包括各种设置等选项。
选项一
点击导出之后系统会提供两种文件选择类型。
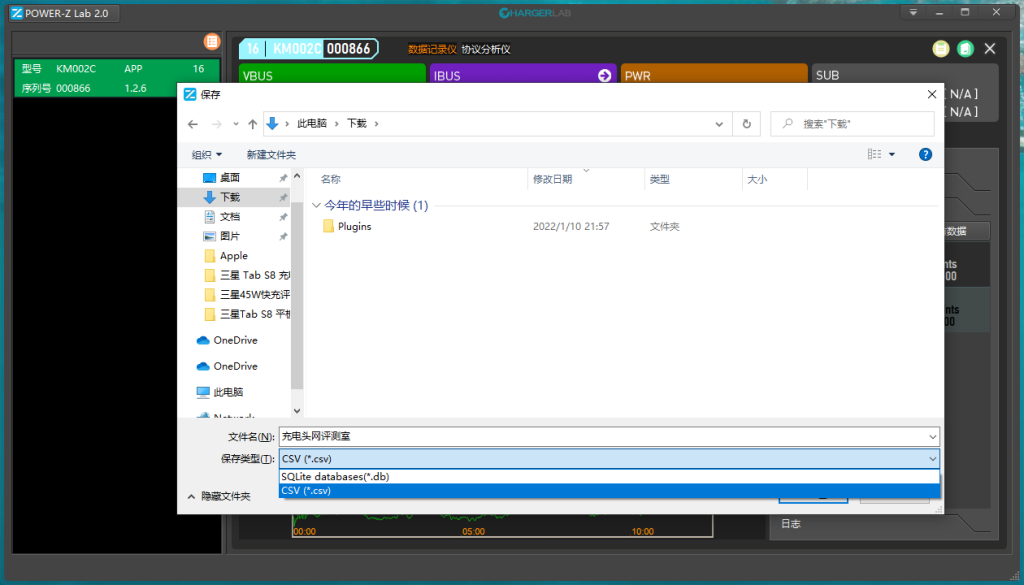
如图,在保存类型这里可以选择SQLite开头的文件或者CSV格式开头的文件,这里先选择CSV格式的文件,随后点击保存。这里友情提示一下,Windows电脑保存地址请选择除C盘以外的其他硬盘,否则将无法保存成功。
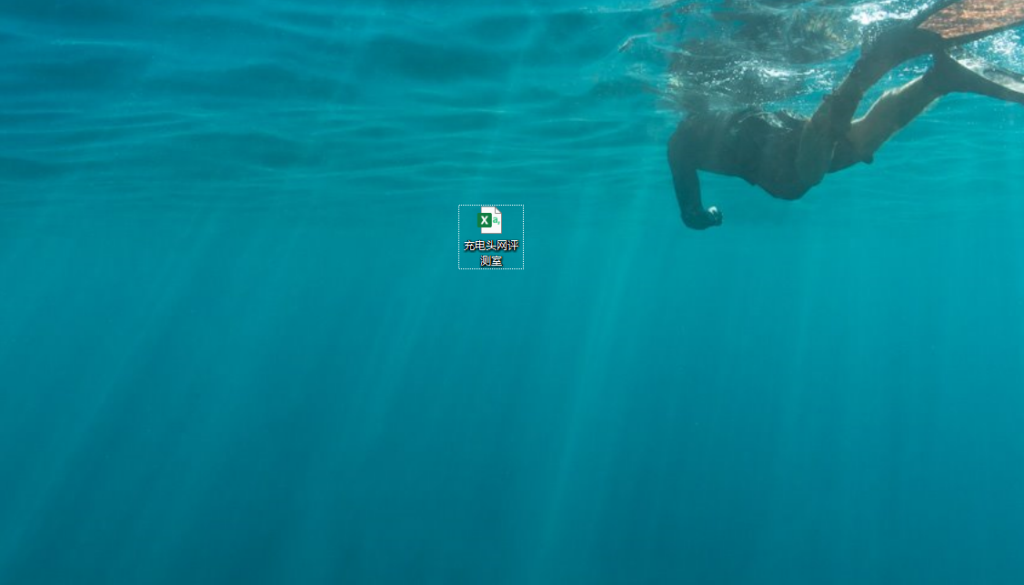
这时在保存的路径里可以看到保存的EXCEL文件。
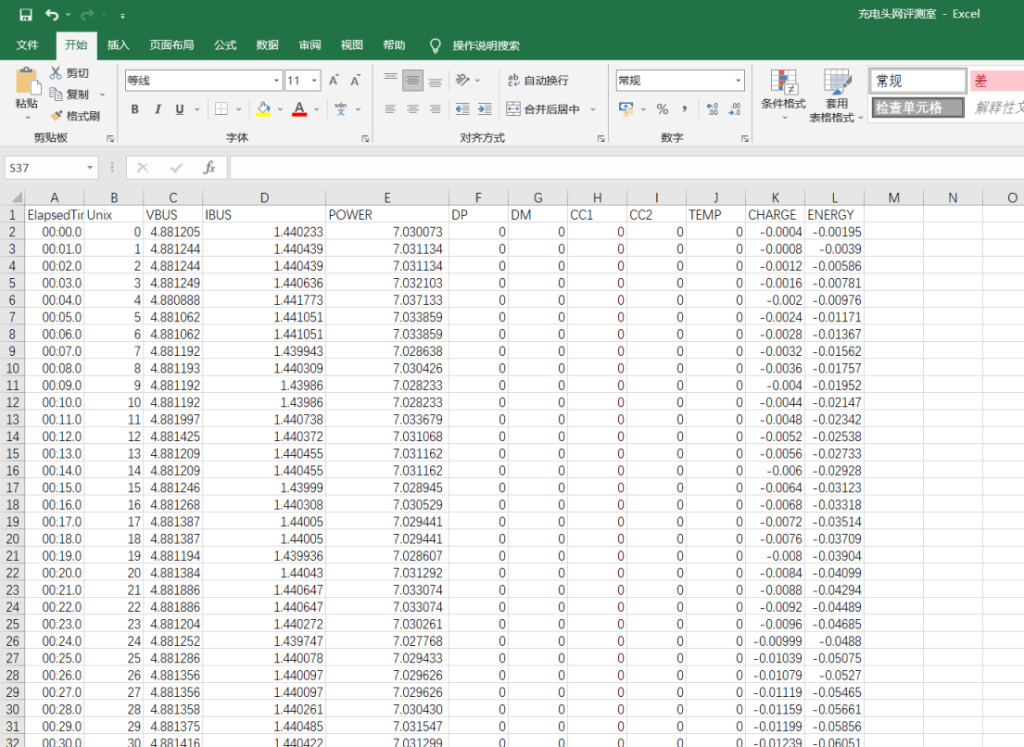
打开EXCEL表格之后就可以查看具体的充电数据了,有了这些源数据后就方便开展后续的工作了。
选项2
除了保存为CSV格式外,还可以保存为SQLite开头的格式,不过下面这种方式较为复杂,首选建议还是选项一的方式,选项二可以作为备选,下面来介绍选项二的数据保存方式。
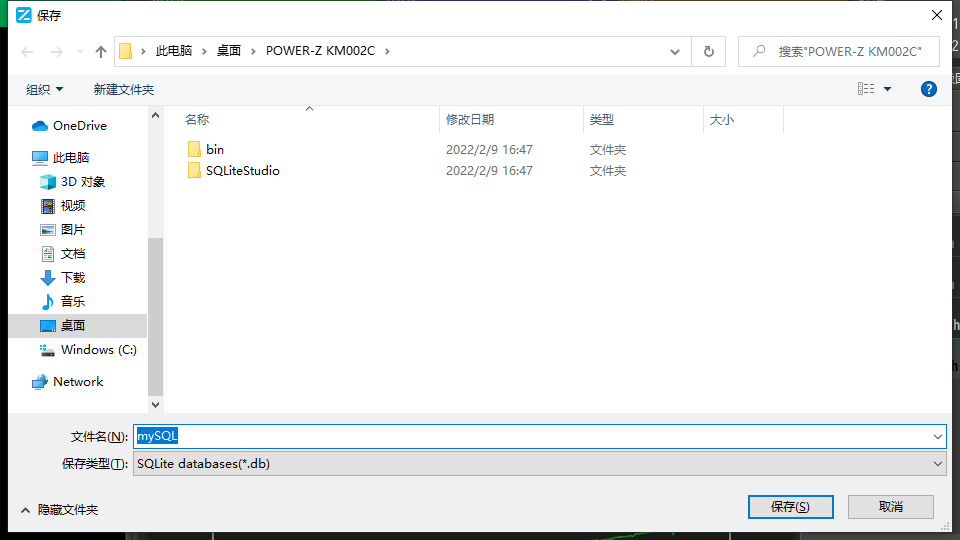
使用上位机采集好数据后,点击导出会出现上面的画面,在这里需要新建立一个文件夹用来保存测试的数据,点击保存(这里建议不要将测试数据保存到电脑的C盘)。
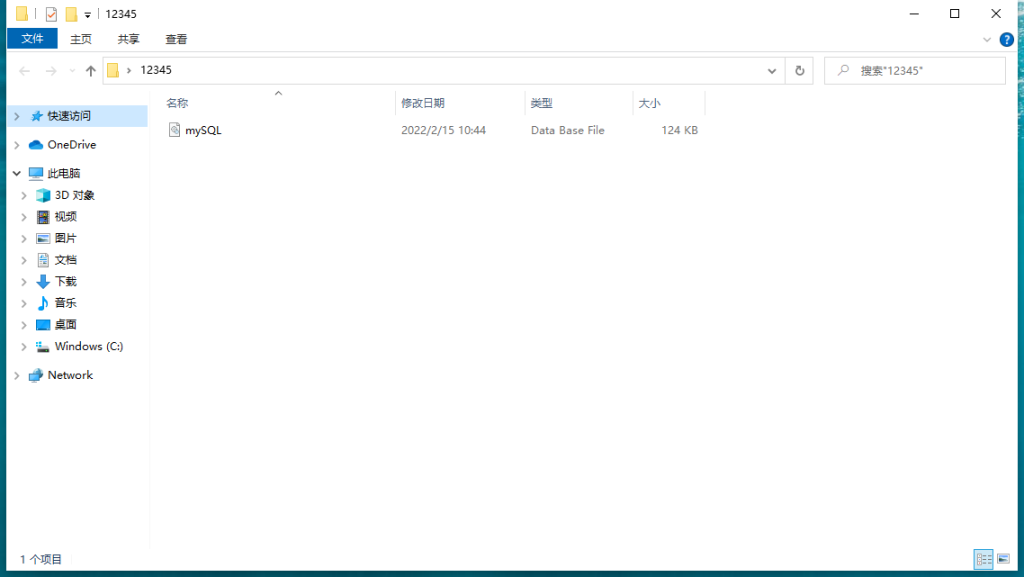
点击保存的文件夹后会保存名为mySQL的文件。
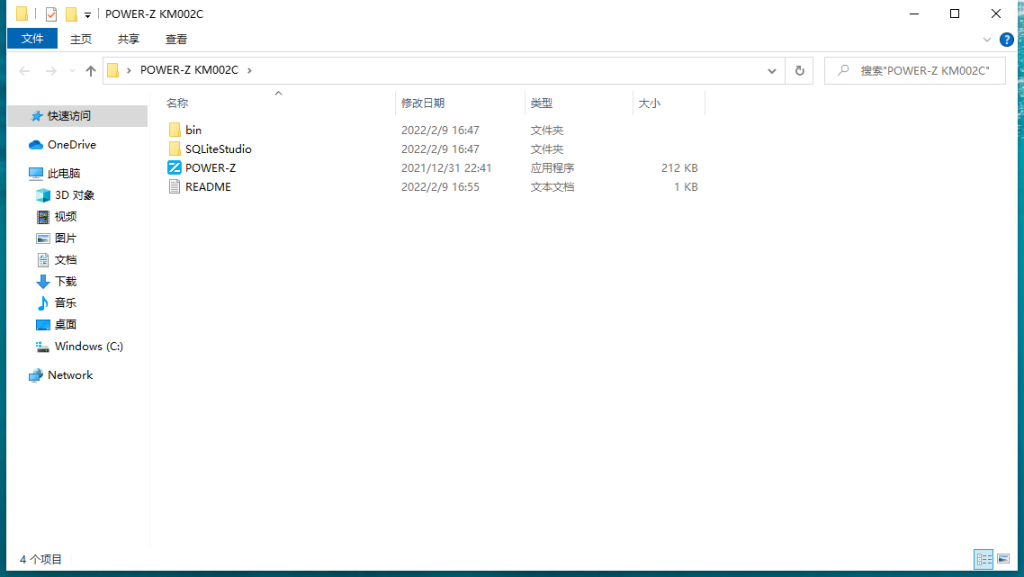
打开POWER-Z KM002C文件夹,选择SQLiteStudio文件夹,打开SQLiteStudio应用。
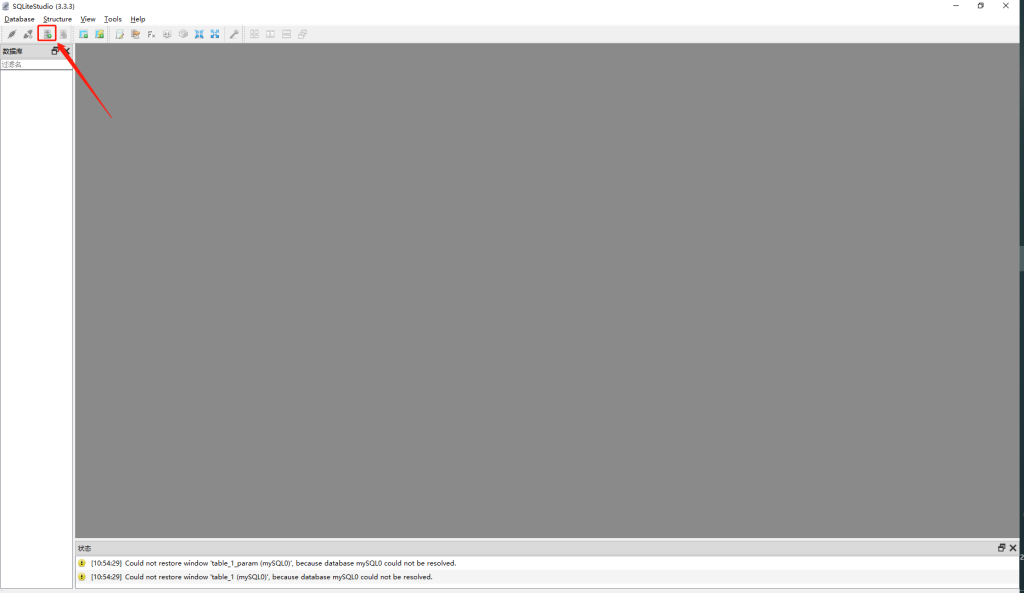
打开之后的界面是这样的,随后点击左上角添加刚刚保存的数据。
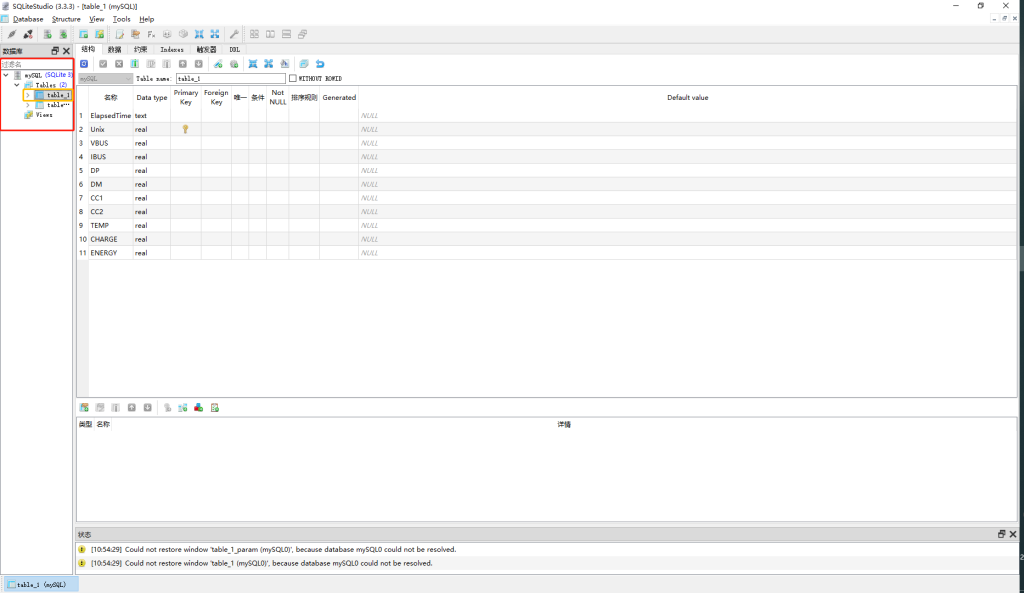
导入数据后点击黄色框。
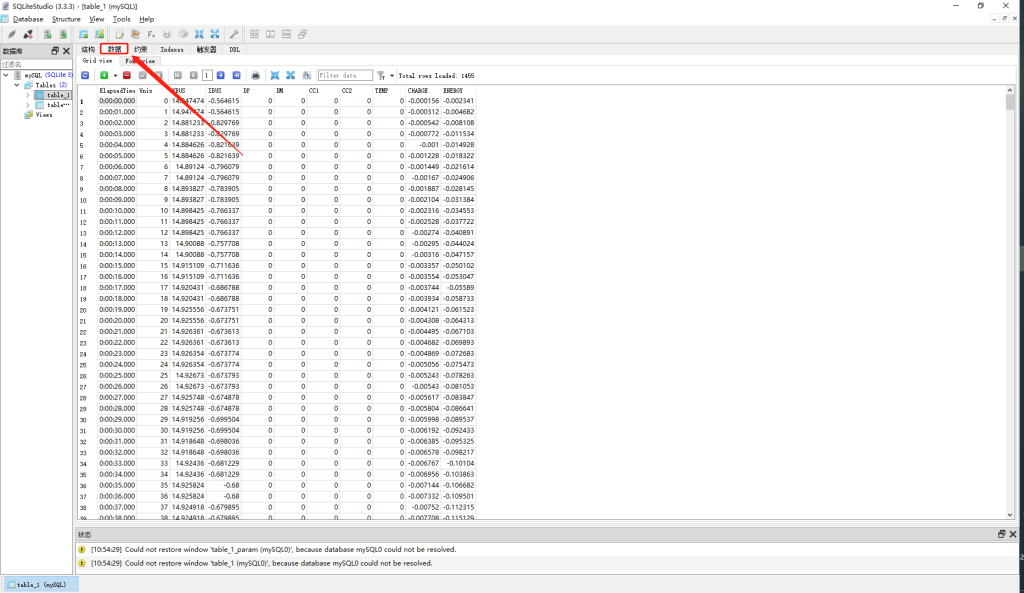
点击数据即会出现保存的测试数据。
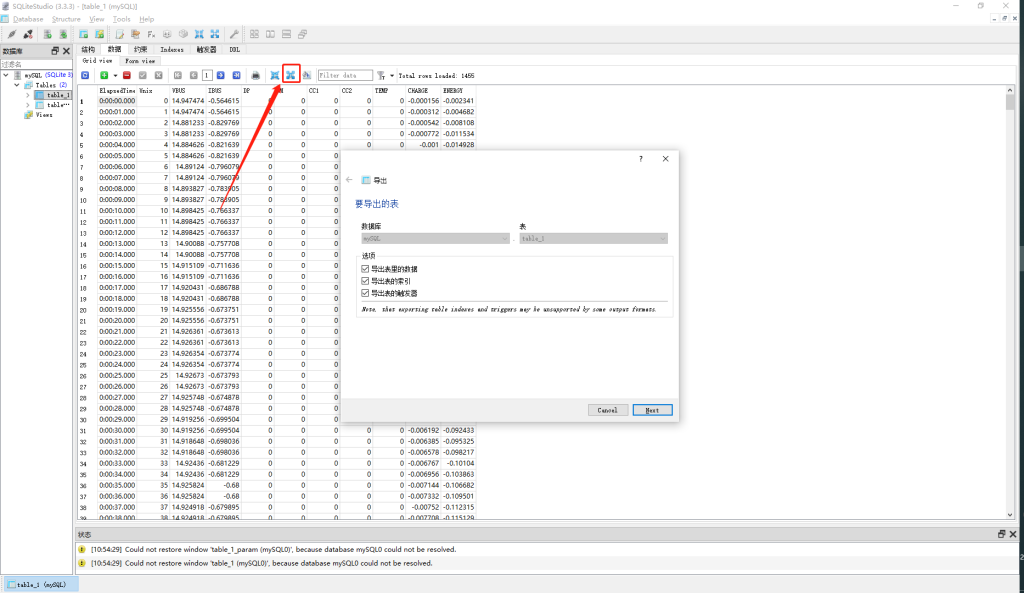
除此之外还可以将数据导出为EXCEL格式,点击上图的图标,随后在弹出的框中选择Next。
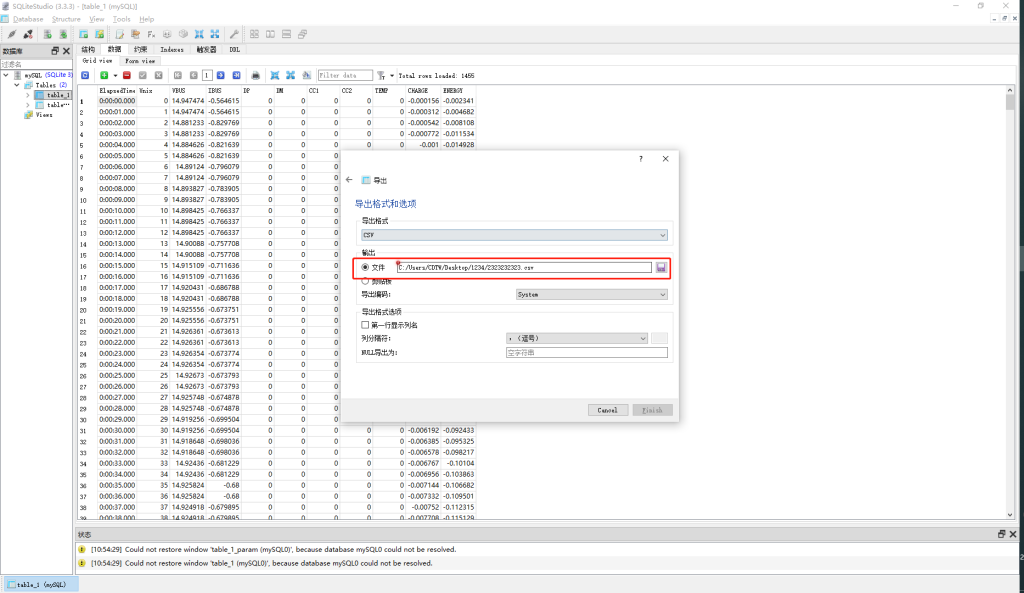
将导出格式选择为csv,选择导出的路径。
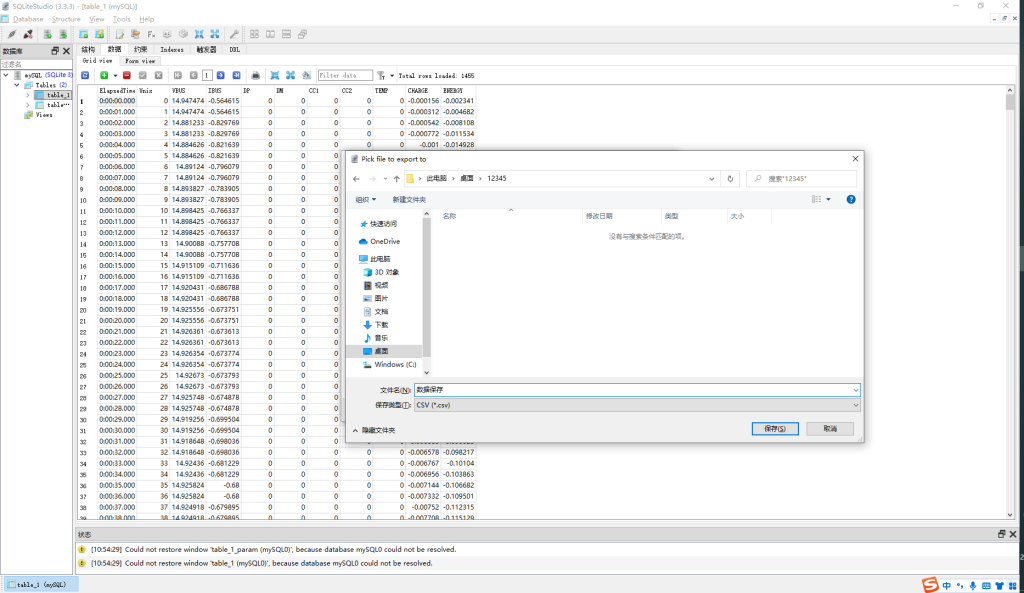
选择好导出的路径之后,将导出的数据命名,这里的名字为数据保存,随后点击保存。
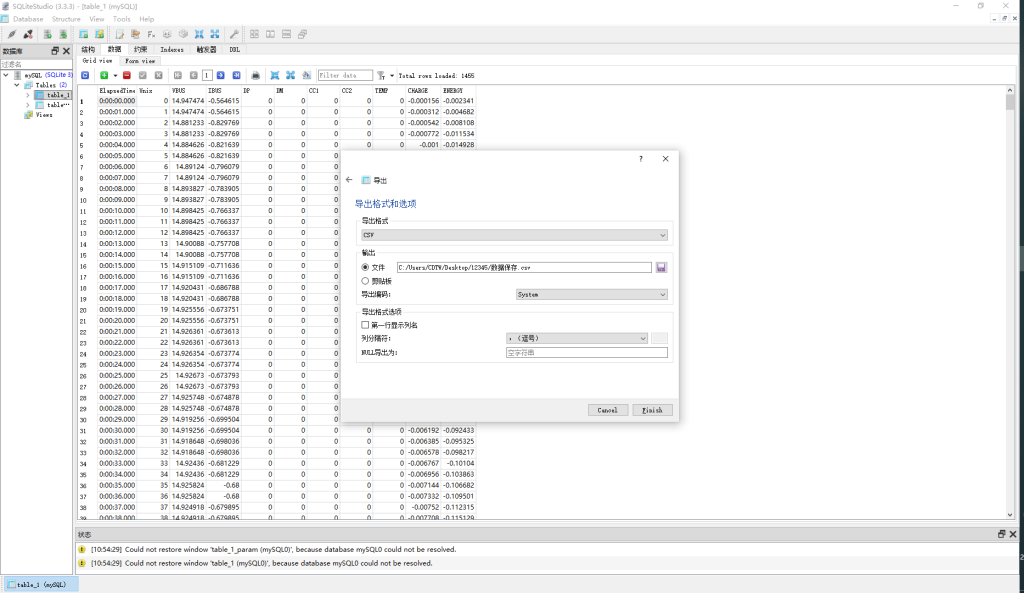
再次点击Finish。
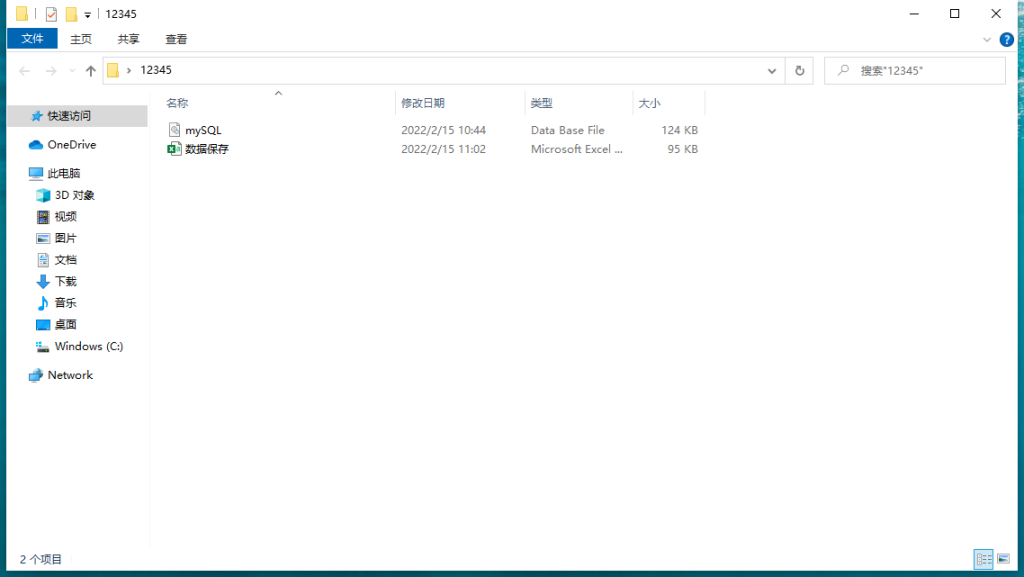
最后,就可以在保存的文件夹中看到保存的EXCEL格式的数据了。
上面是将上位机或者ChargerLAB的POWER-Z KM002C PD3.1测试仪记录的数据导出来的具体步骤。
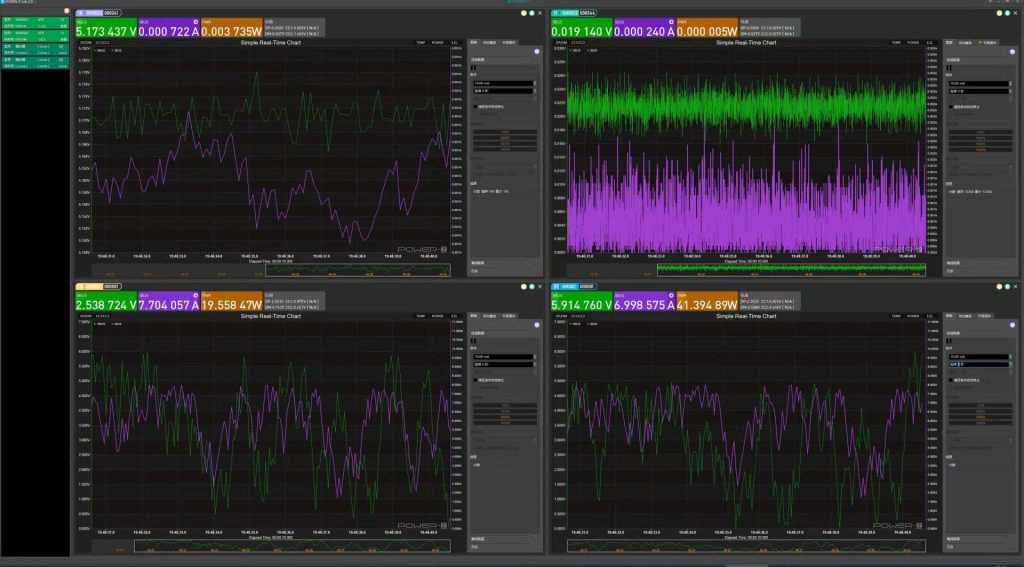
这是使用一台电脑连接4台ChargerLAB的POWER-Z KM002C PD3.1测试仪同时监测4台设备的充电情况。
充电头网总结
以上为大家介绍了如果使用ChargerLAB的POWER-Z KM002C PD3.1测试仪记录充电时的数据,作为一款支持PD3.1测试的仪器,ChargerLAB的POWER-Z KM002C PD3.1测试仪不仅可以做到独立的记录数据,还可以连接电脑搭配上位机记录,后者的不同在于可以同时监测多个充电数据。
新款ChargerLAB的POWER-Z KM002C PD3.1测试仪从多个方面进行了升级,极力的满足了无论是测试工程师、极客玩家、还是充电头网编辑部的同事在内的多种用户群体的使用需求,将功能升级,将流程简化,可以以最佳的方式为用户呈现出数据。













评论 (0)